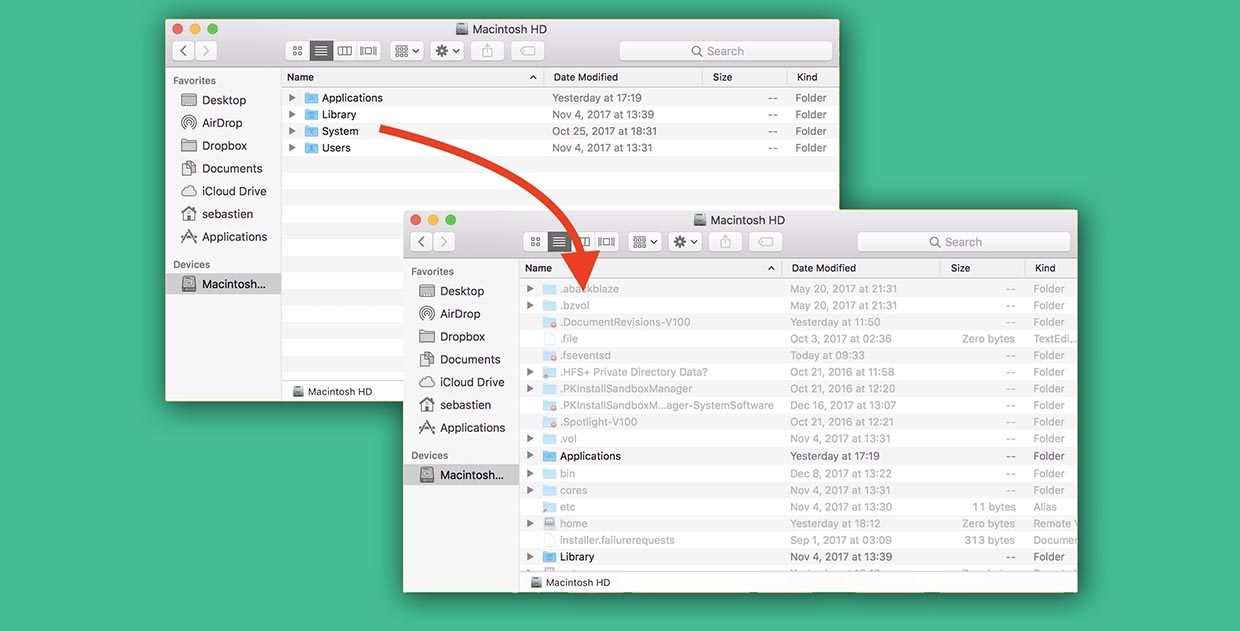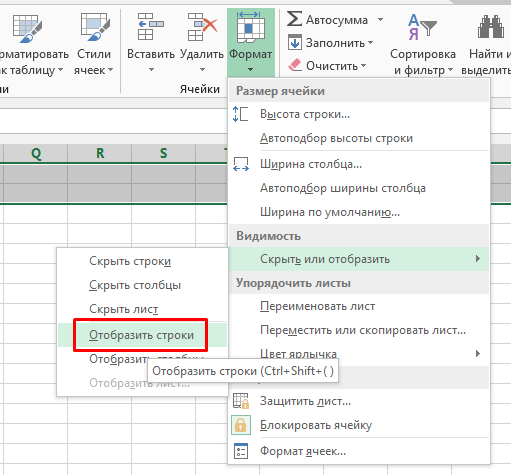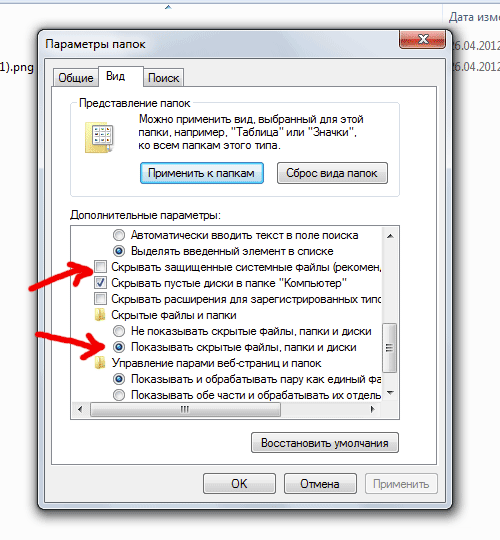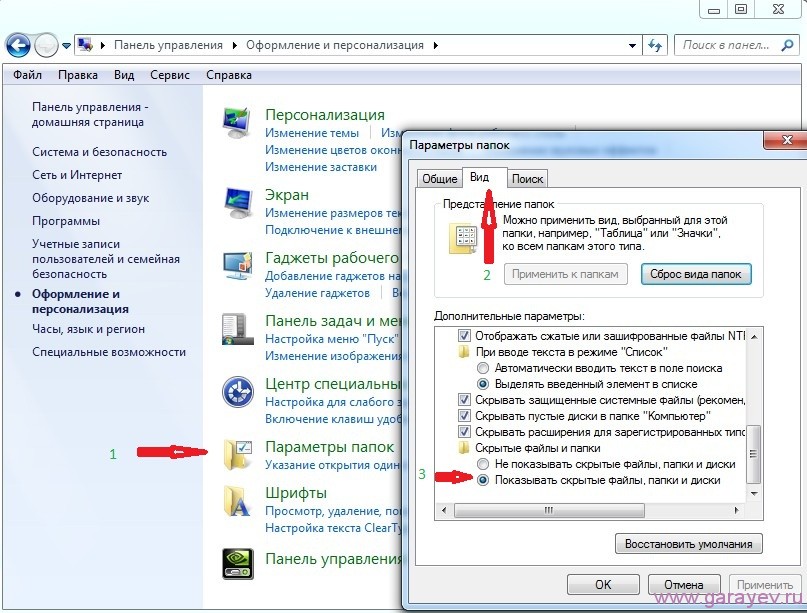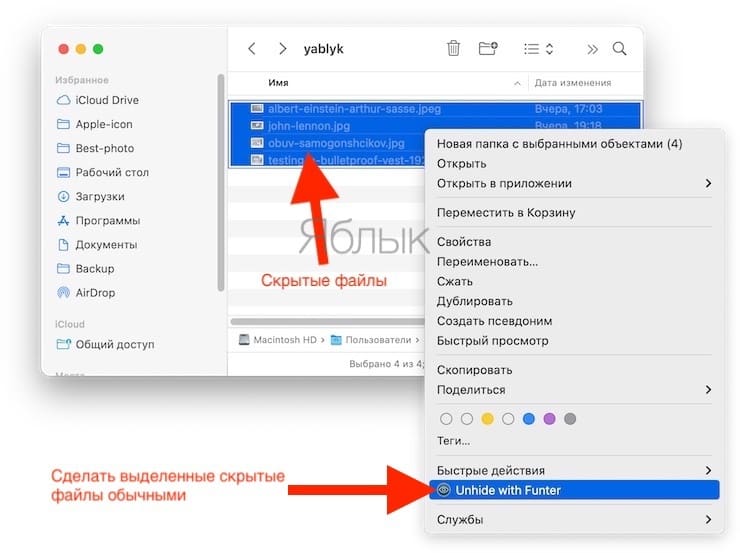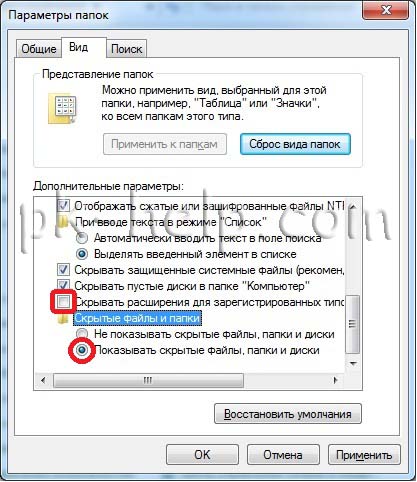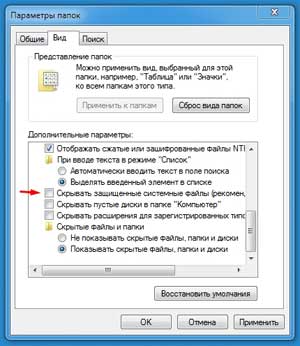Как показать скрытые папки в Windows 10
Также проблема может быть из-за повреждения носителя. Если после выполнения 1-о пункта, скрытые папки не стали видны, можно воспользоваться программой « Far Manager ». Если атрибут папки «Скрытый» затемнен и не активен, значит папка определена как системная. Открываем командную строку от имени администратора и вводим следующую команду:. Выполняем проверку флешки.
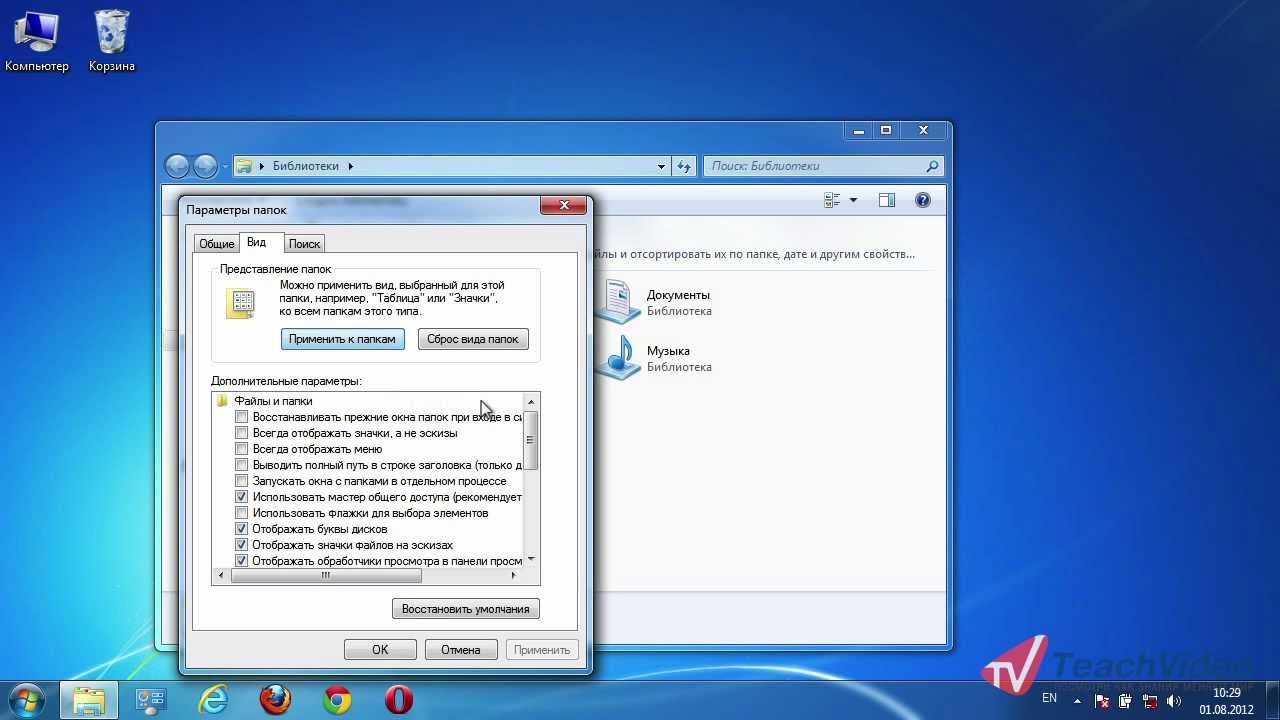
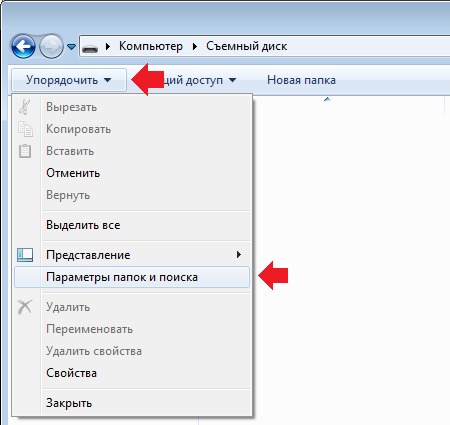
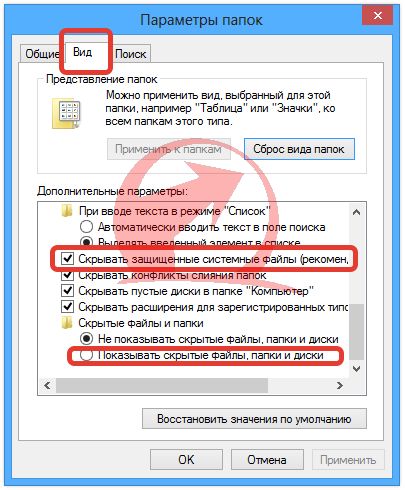
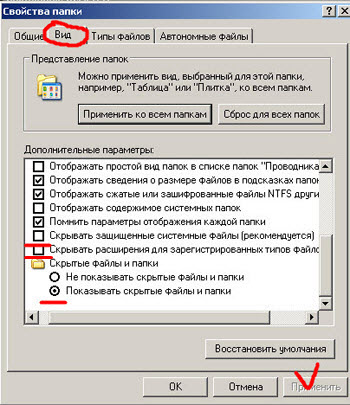


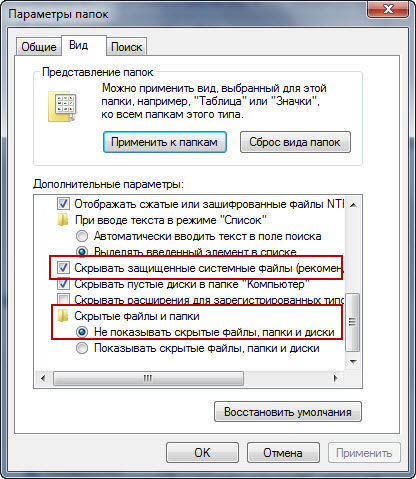

В поле поиска на панели задач введите показать скрытые файлы и выберите Показать скрытые файлы в результатах поиска. В разделе проводник выберите выделенную ссылку Показать параметры рядом с пунктом Изменить параметры, чтобы отобразить скрытые и системные файлы. В разделе Дополнительные параметры выберите Показать скрытые файлы, папки и диски , а затем нажмите кнопку ОК.
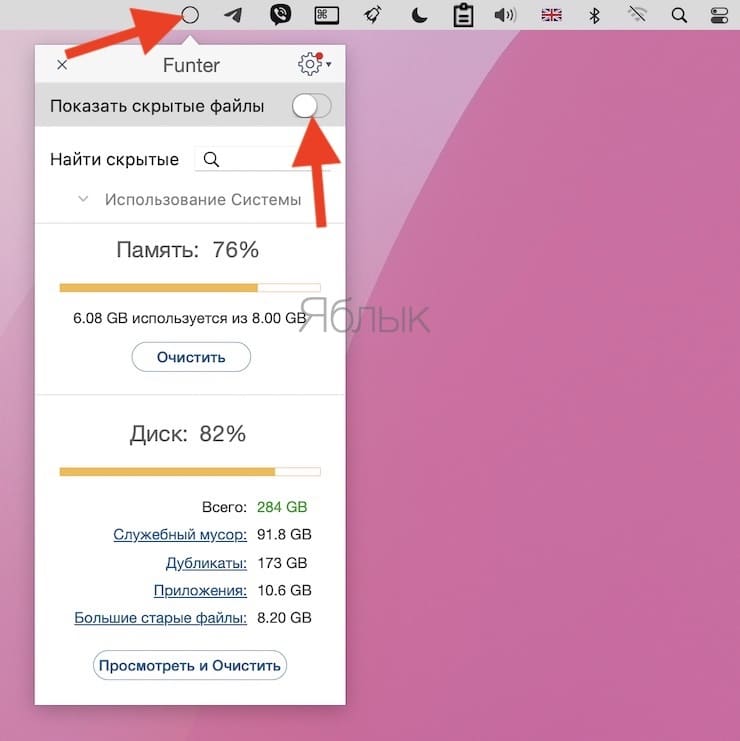


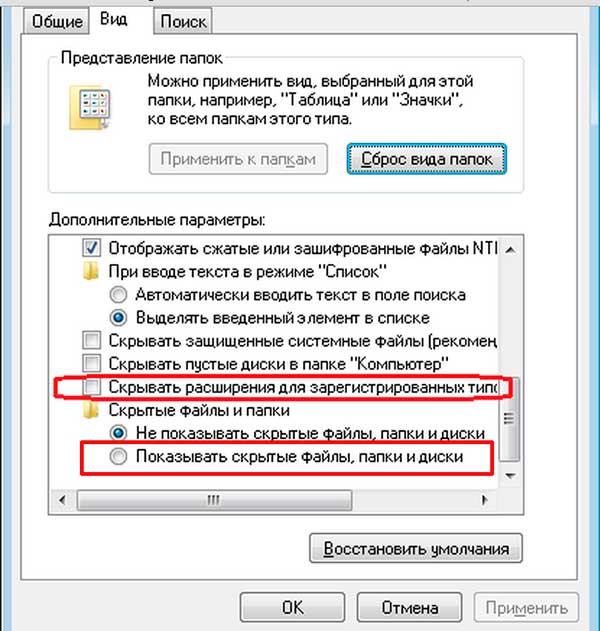
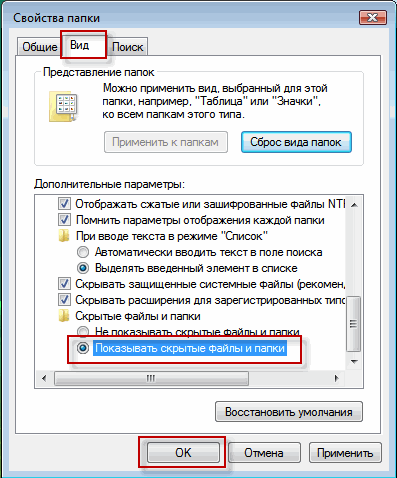
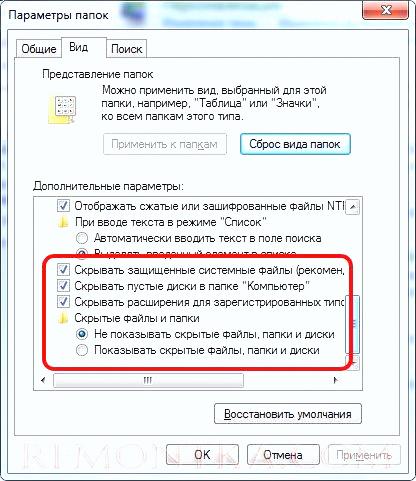




Windows 10 предлагает возможность отображать скрытые файлы и папки, которые вы не видите по умолчанию. Как только вы включите эту опцию, проводник начнет отображать все ваши скрытые элементы. Вы можете просматривать скрытые файлы и папки как в проводнике, так и в инструментах командной строки, таких как PowerShell и командная строка. Показать скрытые файлы и папки в проводнике Выполните следующие действия, чтобы настроить проводник для отображения всего скрытого содержимого в ваших каталогах. Просмотр скрытых файлов и папок в Windows Frontol, 1C - папка полезных материалов.